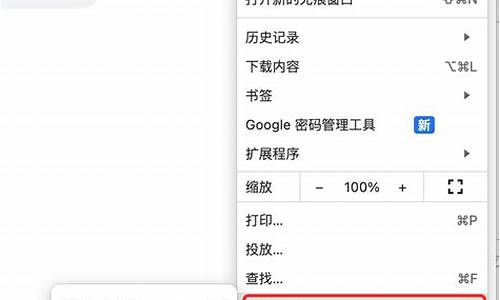win10开机chrome自动启动(win10开机自动打开谷歌浏览器)
硬件: Windows系统 版本: 432.6.9876.184 大小: 36.38MB 语言: 简体中文 评分: 发布: 2024-07-25 更新: 2024-10-21 厂商: 谷歌信息技术
硬件:Windows系统 版本:432.6.9876.184 大小:36.38MB 厂商: 谷歌信息技术 发布:2024-07-25 更新:2024-10-21
硬件:Windows系统 版本:432.6.9876.184 大小:36.38MB 厂商:谷歌信息技术 发布:2024-07-25 更新:2024-10-21
跳转至官网
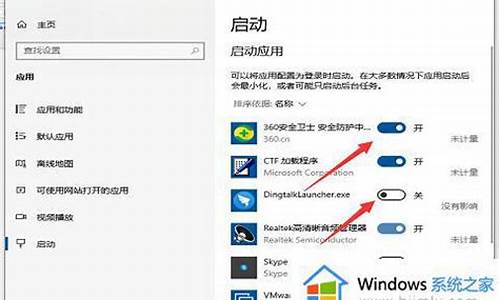
您好,如果您希望在Windows 10开机时自动启动Chrome浏览器,可以按照以下步骤进行设置:
1. 打开Chrome浏览器。在Windows 10系统中,点击“开始”菜单,找到并打开Chrome浏览器。
2. 点击右上角的三个点。在Chrome浏览器中,点击右上角的三个点,选择“更多工具”。
3. 选择“创建快捷方式”。在弹出的下拉菜单中,选择“创建快捷方式”。
4. 将快捷方式拖动到任务栏。将刚刚创建的Chrome浏览器快捷方式拖动到Windows 10的任务栏上。
5. 右键单击任务栏上的Chrome图标。在Chrome浏览器快捷方式出现在任务栏上后,右键单击该图标。
6. 选择“固定到任务栏”。在弹出的菜单中,选择“固定到任务栏”,这样Chrome浏览器就会一直显示在任务栏上了。
7. 打开系统设置。按下Win + I键组合,打开Windows 10的系统设置界面。
8. 选择“个性化”。在系统设置界面中,选择“个性化”选项卡。
9. 选择“启动”。在个性化设置界面中,选择“启动”选项卡。
10. 在启动项列表中添加Chrome浏览器的快捷方式。在启动项列表中找到并选中您刚才创建的Chrome浏览器快捷方式,然后点击“确定”按钮即可完成设置。
以上就是在Windows 10中设置Chrome浏览器自动启动的方法。需要注意的是,如果您同时安装了多个浏览器,可能需要重复上述步骤来设置每个浏览器的自动启动。另外,由于不同版本的Windows操作系统可能会有所不同,因此具体操作方法可能会有所差异。